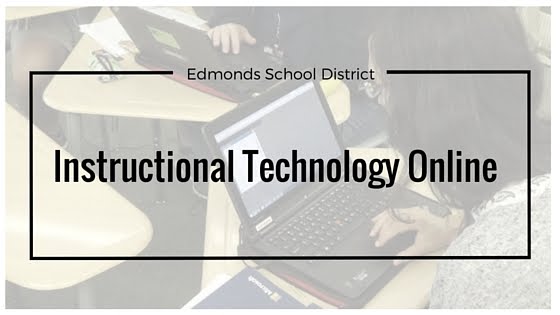What did you create, and why?
I didn't really create anything per se. The purpose of this challenge was to learn the basics of Chromebooks and then be able to pass a quiz.
What went well for you?
I was able to find all of the necessary information provided online in the links.
What was challenging?
I found some of the key combinations more cumbersome than necessary. Trying to remember all of the combinations may not be as helpful.
What did you enjoy?
Learning the new vocabulary of Chromebooks and how it compares to the windows equivalents was interesting.
What ideas do you have for using this tool with your students, grade level, staff or to communicate with families?
This is crucial as my school has gone 1:1 with Chromebooks for grades 3-6 and now every students will need to be familiar with this information, and i will need to know how to guide them through using the Chromebooks successfully.
Search This Blog
Tuesday, April 19, 2016
Chromebook Basics
What did you create, and why?
I didn't really create anything per se. The purpose of this challenge was to learn the basics of Chromebooks and then be able to pass a quiz.
What went well for you?
I was able to find all of the necessary information provided online in the links.
What was challenging?
I found some of the key combinations more cumbersome than necessary. Trying to remember all of the combinations may not be as helpful.
What did you enjoy?
Learning the new vocabulary of Chromebooks and how it compares to the windows equivalents was interesting.
What ideas do you have for using this tool with your students, grade level, staff or to communicate with families?
This is crucial as my school has gone 1:1 with Chromebooks for grades 3-6 and now every students will need to be familiar with this information, and i will need to know how to guide them through using the Chromebooks successfully.
I didn't really create anything per se. The purpose of this challenge was to learn the basics of Chromebooks and then be able to pass a quiz.
What went well for you?
I was able to find all of the necessary information provided online in the links.
What was challenging?
I found some of the key combinations more cumbersome than necessary. Trying to remember all of the combinations may not be as helpful.
What did you enjoy?
Learning the new vocabulary of Chromebooks and how it compares to the windows equivalents was interesting.
What ideas do you have for using this tool with your students, grade level, staff or to communicate with families?
This is crucial as my school has gone 1:1 with Chromebooks for grades 3-6 and now every students will need to be familiar with this information, and i will need to know how to guide them through using the Chromebooks successfully.
Friday, April 8, 2016
Challenge: Chrome Apps and Extensions
By Marsha Scott
What did you explore, and why?
For this challenge I explored the app Google Keep and the extension Share to Classroom. I used these two Google products since they are compatible with Google Apps for Education.
The app, Google Keep is a tool that could be used by students when taking notes during research projects. At this moment, students are using Google docs to write their notes and record their findings. For some students, using docs doesn’t seem to help them organize their findings or thoughts. I wonder if the Google Keep note “cards” would work better for students. By using Google Keep, students would also be able to manipulate their cards when organizing their writing.
I also wanted to explore the Share to Classroom extension because this is one way to quickly push out and share a webpage to students in Google Classroom.
What went well for you?
App: Google Keep
At the moment, I am personally trying out the app before downloading it on the students’ computers. One feature that I noticed is that the lists or notes can be copied to Google docs. Also I like the color coded notes to distinguish different thoughts or information.
Extension: Share to Classroom
I wanted more information to help better understand how to use “Share to Classroom” and found this helpful site:
Also I liked that while in the Share to Classroom settings, I can choose in Google Classroom- create assignment, create announcement, or create question, and then push out the website to students.
What was challenging?
Since I downloaded the extension Share to Classroom on my laptop, I am wondering what it looks like on the student’s laptop. Also I’m not sure I understand how students will share their resources with me.
What did you enjoy?
I enjoyed browsing through the apps and extensions. This challenge provided time for me to research some of the apps before attempting to use it with students.
What ideas do you have for using this tool with your students, grade level, staff or to communicate with families?
Using the Google Keep tool can be shared, so it could be used to share information or collaborate with other students on projects. Teachers could use it during grade level planning time to collaborate on lessons. For the Share to Classroom extension, I am still working out other ways to use this feature.
Challenge: Chrome Apps and Extensions
By Marsha Scott
What did you explore, and why?
For this challenge I explored the app Google Keep and the extension Share to Classroom. I used these two Google products since they are compatible with Google Apps for Education.
The app, Google Keep is a tool that could be used by students when taking notes during research projects. At this moment, students are using Google docs to write their notes and record their findings. For some students, using docs doesn’t seem to help them organize their findings or thoughts. I wonder if the Google Keep note “cards” would work better for students. By using Google Keep, students would also be able to manipulate their cards when organizing their writing.
I also wanted to explore the Share to Classroom extension because this is one way to quickly push out and share a webpage to students in Google Classroom.
What went well for you?
App: Google Keep
At the moment, I am personally trying out the app before downloading it on the students’ computers. One feature that I noticed is that the lists or notes can be copied to Google docs. Also I like the color coded notes to distinguish different thoughts or information.
Extension: Share to Classroom
I wanted more information to help better understand how to use “Share to Classroom” and found this helpful site:
Also I liked that while in the Share to Classroom settings, I can choose in Google Classroom- create assignment, create announcement, or create question, and then push out the website to students.
What was challenging?
Since I downloaded the extension Share to Classroom on my laptop, I am wondering what it looks like on the student’s laptop. Also I’m not sure I understand how students will share their resources with me.
What did you enjoy?
I enjoyed browsing through the apps and extensions. This challenge provided time for me to research some of the apps before attempting to use it with students.
What ideas do you have for using this tool with your students, grade level, staff or to communicate with families?
Using the Google Keep tool can be shared, so it could be used to share information or collaborate with other students on projects. Teachers could use it during grade level planning time to collaborate on lessons. For the Share to Classroom extension, I am still working out other ways to use this feature.
Thursday, April 7, 2016
Google Classroom
For this challenge I set up a Google classroom to use with my fourth graders for the remainder of the school year. I wanted to reduce the amount of paper used, as well as build digital literacy for my class.
This challenge has gone very well, and I actually use Google classroom quite frequently now to have my students complete assignments. I love how I can quickly see the assignments as soon as they are turned in and give them a grade. It has reduced the turn around time on my grading. I like being able to see who is done and not done at a glance, rather than having to verbally check in with each student.
The task went pretty smoothly. I wish there was a little more variation on the types of assignments I can create, and I wish I knew more about how to organize the stream so it doesn't become overloaded and not useful throughout the year.
I have my students write their comparisons, their summaries, and answers to comprehension questions. I can quickly gauge their progress. I also like that it gives them familiarity with typing answers online without being a practice test.
https://classroom.google.com/c/NzU3NTkwNDFa
Google Classroom
For this challenge I set up a Google classroom to use with my fourth graders for the remainder of the school year. I wanted to reduce the amount of paper used, as well as build digital literacy for my class.
This challenge has gone very well, and I actually use Google classroom quite frequently now to have my students complete assignments. I love how I can quickly see the assignments as soon as they are turned in and give them a grade. It has reduced the turn around time on my grading. I like being able to see who is done and not done at a glance, rather than having to verbally check in with each student.
The task went pretty smoothly. I wish there was a little more variation on the types of assignments I can create, and I wish I knew more about how to organize the stream so it doesn't become overloaded and not useful throughout the year.
I have my students write their comparisons, their summaries, and answers to comprehension questions. I can quickly gauge their progress. I also like that it gives them familiarity with typing answers online without being a practice test.
https://classroom.google.com/c/NzU3NTkwNDFa
Challenge: 3x3 Links
For this challenge I created a 3x3 links site for my students to use in class on their 1:1 Chromebooks.I wanted them to have a quick, easy, and controlled access point for websites that I approve.
The site is really easy to use, and even to update on the fly. I have written down the vanity address for parents to take home so the students can access the page from their. I find it nice to control the links they are to be using, as well as providing them enough options without providing too many that students have trouble deciding what to choose.
Nothing was particularly challenging. Getting the link on everyone's computer was time intensive, but after pushing it out through Hapara I was able to walk my students through making it a bookmark on their bookmark bar.
I really like the control this offers and the ability to be selective about appropriate websites for elementary students. I have updated this in the middle of class when a new site was needed, and after pressing refresh all students had access to the new site.
The site is really easy to use, and even to update on the fly. I have written down the vanity address for parents to take home so the students can access the page from their. I find it nice to control the links they are to be using, as well as providing them enough options without providing too many that students have trouble deciding what to choose.
Nothing was particularly challenging. Getting the link on everyone's computer was time intensive, but after pushing it out through Hapara I was able to walk my students through making it a bookmark on their bookmark bar.
I really like the control this offers and the ability to be selective about appropriate websites for elementary students. I have updated this in the middle of class when a new site was needed, and after pressing refresh all students had access to the new site.
Challenge: 3x3 Links
For this challenge I created a 3x3 links site for my students to use in class on their 1:1 Chromebooks.I wanted them to have a quick, easy, and controlled access point for websites that I approve.
The site is really easy to use, and even to update on the fly. I have written down the vanity address for parents to take home so the students can access the page from their. I find it nice to control the links they are to be using, as well as providing them enough options without providing too many that students have trouble deciding what to choose.
Nothing was particularly challenging. Getting the link on everyone's computer was time intensive, but after pushing it out through Hapara I was able to walk my students through making it a bookmark on their bookmark bar.
I really like the control this offers and the ability to be selective about appropriate websites for elementary students. I have updated this in the middle of class when a new site was needed, and after pressing refresh all students had access to the new site.
The site is really easy to use, and even to update on the fly. I have written down the vanity address for parents to take home so the students can access the page from their. I find it nice to control the links they are to be using, as well as providing them enough options without providing too many that students have trouble deciding what to choose.
Nothing was particularly challenging. Getting the link on everyone's computer was time intensive, but after pushing it out through Hapara I was able to walk my students through making it a bookmark on their bookmark bar.
I really like the control this offers and the ability to be selective about appropriate websites for elementary students. I have updated this in the middle of class when a new site was needed, and after pressing refresh all students had access to the new site.
Tuesday, April 5, 2016
Challenge: Google Docs
By Marsha Scott
On-Demand Writing: https://docs.google.com/a/edmonds.wednet.edu/document/d/1dvHCRs0aqsuVrBdAenpdeOZMo2AOWU94uog-JYkNrSs/edit?usp=sharing
What challenge did you explore and why?
I am exploring Google Docs with my 5th grade ELL students. I set up Google classroom and attached writing assignments, rubrics, and checklists. Students shared their on-demand writing assignments using Google docs.
What went well for you?
Students are becoming familiar with Google docs and using it more than a Word document. Google docs has been beneficial as I am able to view and make comments on each student’s writing instead of taking their writing notebooks home to grade. Students receive immediate feedback on their writing pieces.
What was challenging?
At this time, there hasn’t been any challenges in utilizing Google docs with intermediate grades.
What did you learn?
(Voice Typing was used to answer this question.)
“I learned how to use the voice typing tool. This tool can be used with my English language learners. Also I have ELL students with an IEP for writing but students will need to practice several times before they understand how to use this voice typing tool.”
What ideas do you have for using this tool with your students, grade level, staff or to communicate with families?
Ideas for using Google docs:
- Class newsletter- All students could access the document and contribute to the newsletter.
- Translate students’ writing- Using the translation feature helps limited proficient students with their English. (Note- this tool doesn’t always translate correctly.)
Challenge: Google Docs
By Marsha Scott
On-Demand Writing: https://docs.google.com/a/edmonds.wednet.edu/document/d/1dvHCRs0aqsuVrBdAenpdeOZMo2AOWU94uog-JYkNrSs/edit?usp=sharing
What challenge did you explore and why?
I am exploring Google Docs with my 5th grade ELL students. I set up Google classroom and attached writing assignments, rubrics, and checklists. Students shared their on-demand writing assignments using Google docs.
What went well for you?
Students are becoming familiar with Google docs and using it more than a Word document. Google docs has been beneficial as I am able to view and make comments on each student’s writing instead of taking their writing notebooks home to grade. Students receive immediate feedback on their writing pieces.
What was challenging?
At this time, there hasn’t been any challenges in utilizing Google docs with intermediate grades.
What did you learn?
(Voice Typing was used to answer this question.)
“I learned how to use the voice typing tool. This tool can be used with my English language learners. Also I have ELL students with an IEP for writing but students will need to practice several times before they understand how to use this voice typing tool.”
What ideas do you have for using this tool with your students, grade level, staff or to communicate with families?
Ideas for using Google docs:
- Class newsletter- All students could access the document and contribute to the newsletter.
- Translate students’ writing- Using the translation feature helps limited proficient students with their English. (Note- this tool doesn’t always translate correctly.)
Challenge: Google Drive
By Marsha Scott
What challenge did you explore and why?
The Google Drive challenge provided an opportunity to review the basic skills of saving and sharing documents with others. Even though I use the “Drive” daily, I still have gaps in my knowledge of using Google tools. Therefore, this was a chance to explore articles and view some of the tutorials.
What went well for you?
The video tutorials were helpful in understanding the basic skills for using Google drive, docs, and it also reviewed how to move files to the drive.
What was challenging?
The unit reviews were a challenge. There were multiple correct answers to some of the questions.
What did you learn?
I learned how to better manage my files and how to use the search tool when trying to locate items in Google Drive. Also, I learned how to color code the folders, which is useful for organizing documents from various meetings.
What ideas do you have for using this tool with your students, grade level, staff or to communicate with families?
I noticed that Google docs provides several templates, which I took the opportunity to explore. There were a couple of templates for newsletters and other useful documents that students could simply fill in with information. The newsletter could be linked to Google classroom and viewed by students and their parents.
Challenge: Google Drive
By Marsha Scott
What challenge did you explore and why?
The Google Drive challenge provided an opportunity to review the basic skills of saving and sharing documents with others. Even though I use the “Drive” daily, I still have gaps in my knowledge of using Google tools. Therefore, this was a chance to explore articles and view some of the tutorials.
What went well for you?
The video tutorials were helpful in understanding the basic skills for using Google drive, docs, and it also reviewed how to move files to the drive.
What was challenging?
The unit reviews were a challenge. There were multiple correct answers to some of the questions.
What did you learn?
I learned how to better manage my files and how to use the search tool when trying to locate items in Google Drive. Also, I learned how to color code the folders, which is useful for organizing documents from various meetings.
What ideas do you have for using this tool with your students, grade level, staff or to communicate with families?
I noticed that Google docs provides several templates, which I took the opportunity to explore. There were a couple of templates for newsletters and other useful documents that students could simply fill in with information. The newsletter could be linked to Google classroom and viewed by students and their parents.
Sunday, April 3, 2016
Challenge: Google Docs
I am using the Google Docs challenge to take an activity I already do paper/pencil and make it an online activity. This will make it easier for me to keep up with reading the journals and make it easier for students to track their entries. This activity is an end of the day reflective journal that asks students to think about different aspects of their days to foster reflection.
It was fairly easy to create the document. I plan to share a copy with students so they each end up with their own doc that only they and I can see, so it is not shared with the entire class. I like the idea that it's always available, they can't "lose" it, and they then can track their entries for the rest of the year online.
I see as a challenge getting students to complete the entry in enough time to make it worthwhile.
I really like the idea of being able to view journal entries as they write, and then I can leave comments more effectively than having to collect journals and then respond, and then hand them back out.
I think it would also be helpful for parents to be able to log in and view these from home.
It was fairly easy to create the document. I plan to share a copy with students so they each end up with their own doc that only they and I can see, so it is not shared with the entire class. I like the idea that it's always available, they can't "lose" it, and they then can track their entries for the rest of the year online.
I see as a challenge getting students to complete the entry in enough time to make it worthwhile.
I really like the idea of being able to view journal entries as they write, and then I can leave comments more effectively than having to collect journals and then respond, and then hand them back out.
I think it would also be helpful for parents to be able to log in and view these from home.
Challenge: Google Docs
I am using the Google Docs challenge to take an activity I already do paper/pencil and make it an online activity. This will make it easier for me to keep up with reading the journals and make it easier for students to track their entries. This activity is an end of the day reflective journal that asks students to think about different aspects of their days to foster reflection.
It was fairly easy to create the document. I plan to share a copy with students so they each end up with their own doc that only they and I can see, so it is not shared with the entire class. I like the idea that it's always available, they can't "lose" it, and they then can track their entries for the rest of the year online.
I see as a challenge getting students to complete the entry in enough time to make it worthwhile.
I really like the idea of being able to view journal entries as they write, and then I can leave comments more effectively than having to collect journals and then respond, and then hand them back out.
I think it would also be helpful for parents to be able to log in and view these from home.
It was fairly easy to create the document. I plan to share a copy with students so they each end up with their own doc that only they and I can see, so it is not shared with the entire class. I like the idea that it's always available, they can't "lose" it, and they then can track their entries for the rest of the year online.
I see as a challenge getting students to complete the entry in enough time to make it worthwhile.
I really like the idea of being able to view journal entries as they write, and then I can leave comments more effectively than having to collect journals and then respond, and then hand them back out.
I think it would also be helpful for parents to be able to log in and view these from home.
Challenge: Chromebook Apps and Extensions
For this challenge I had to find and install chrome apps and extensions to increase the functionality of the Chrome browser. I chose to download "Clearly" as my extension and "LucidPress" as my app.
I have used Clearly for a while now and find it really effective. It's purpose is to remove ads and distractions from online articles and text. It also increases the font size and makes articles more readable. It was really simple to find and install, and it works really well. It also has a feature to add the text to Evernote, but this is not something I use. There really wasn't much that made this challenging to use or install. I enjoy how it easily makes online text more readable. I have used this for my own professional reading, as well as to create printable articles for students when needed. I plan to have students try using this for when they read online text. I would recommend this to anyone tired of busy web pages.
My app was LucidPress. I have never used it before, but I plan to incorporate it later this year. It provides the ability to do simple desktop publishing within the chrome browser. It was easy to find and install. It looks like other desktop publishing software. I chose it because it allows students to make brochures and other projects, and I had tried to do this within Google docs with mixed results. I would have my students make brochures for a place they read about. I anticipate a big learning curve with the interface for my students, but once they understand it, they will have a lot of success. I haven't decided yet if I would recommend this until I use it with students.
I have used Clearly for a while now and find it really effective. It's purpose is to remove ads and distractions from online articles and text. It also increases the font size and makes articles more readable. It was really simple to find and install, and it works really well. It also has a feature to add the text to Evernote, but this is not something I use. There really wasn't much that made this challenging to use or install. I enjoy how it easily makes online text more readable. I have used this for my own professional reading, as well as to create printable articles for students when needed. I plan to have students try using this for when they read online text. I would recommend this to anyone tired of busy web pages.
My app was LucidPress. I have never used it before, but I plan to incorporate it later this year. It provides the ability to do simple desktop publishing within the chrome browser. It was easy to find and install. It looks like other desktop publishing software. I chose it because it allows students to make brochures and other projects, and I had tried to do this within Google docs with mixed results. I would have my students make brochures for a place they read about. I anticipate a big learning curve with the interface for my students, but once they understand it, they will have a lot of success. I haven't decided yet if I would recommend this until I use it with students.
Challenge: Chromebook Apps and Extensions
For this challenge I had to find and install chrome apps and extensions to increase the functionality of the Chrome browser. I chose to download "Clearly" as my extension and "LucidPress" as my app.
I have used Clearly for a while now and find it really effective. It's purpose is to remove ads and distractions from online articles and text. It also increases the font size and makes articles more readable. It was really simple to find and install, and it works really well. It also has a feature to add the text to Evernote, but this is not something I use. There really wasn't much that made this challenging to use or install. I enjoy how it easily makes online text more readable. I have used this for my own professional reading, as well as to create printable articles for students when needed. I plan to have students try using this for when they read online text. I would recommend this to anyone tired of busy web pages.
My app was LucidPress. I have never used it before, but I plan to incorporate it later this year. It provides the ability to do simple desktop publishing within the chrome browser. It was easy to find and install. It looks like other desktop publishing software. I chose it because it allows students to make brochures and other projects, and I had tried to do this within Google docs with mixed results. I would have my students make brochures for a place they read about. I anticipate a big learning curve with the interface for my students, but once they understand it, they will have a lot of success. I haven't decided yet if I would recommend this until I use it with students.
I have used Clearly for a while now and find it really effective. It's purpose is to remove ads and distractions from online articles and text. It also increases the font size and makes articles more readable. It was really simple to find and install, and it works really well. It also has a feature to add the text to Evernote, but this is not something I use. There really wasn't much that made this challenging to use or install. I enjoy how it easily makes online text more readable. I have used this for my own professional reading, as well as to create printable articles for students when needed. I plan to have students try using this for when they read online text. I would recommend this to anyone tired of busy web pages.
My app was LucidPress. I have never used it before, but I plan to incorporate it later this year. It provides the ability to do simple desktop publishing within the chrome browser. It was easy to find and install. It looks like other desktop publishing software. I chose it because it allows students to make brochures and other projects, and I had tried to do this within Google docs with mixed results. I would have my students make brochures for a place they read about. I anticipate a big learning curve with the interface for my students, but once they understand it, they will have a lot of success. I haven't decided yet if I would recommend this until I use it with students.
Friday, April 1, 2016
Challenge: Google Drive
Yes, I am totally in the mood today to work on my Professional Development because it is so awesome, so I'm on class three today.
For me, this is fairly straight forward. Google Drive is something that I have been working with in the classroom on and off all year, going into the middle schools with the one to one programs, and I use it fairly heavily in my personal life as well. It's been wonderful to be able to share things with others and collaborate.
I did learn a few things from this, seeing that you can run it from a USB drive, which is news to me.
I really didn't have too many challenges with this challenge, which is good. I am glad that we are developing the different uses with this.
I feel like Google Drive lends itself to collaborative work and I really like how Google Classroom interacts with Google Drive. It definitely helps develop good document management, which is important.
For me, this is fairly straight forward. Google Drive is something that I have been working with in the classroom on and off all year, going into the middle schools with the one to one programs, and I use it fairly heavily in my personal life as well. It's been wonderful to be able to share things with others and collaborate.
I did learn a few things from this, seeing that you can run it from a USB drive, which is news to me.
I really didn't have too many challenges with this challenge, which is good. I am glad that we are developing the different uses with this.
I feel like Google Drive lends itself to collaborative work and I really like how Google Classroom interacts with Google Drive. It definitely helps develop good document management, which is important.
Challenge: Google Drive
Yes, I am totally in the mood today to work on my Professional Development because it is so awesome, so I'm on class three today.
For me, this is fairly straight forward. Google Drive is something that I have been working with in the classroom on and off all year, going into the middle schools with the one to one programs, and I use it fairly heavily in my personal life as well. It's been wonderful to be able to share things with others and collaborate.
I did learn a few things from this, seeing that you can run it from a USB drive, which is news to me.
I really didn't have too many challenges with this challenge, which is good. I am glad that we are developing the different uses with this.
I feel like Google Drive lends itself to collaborative work and I really like how Google Classroom interacts with Google Drive. It definitely helps develop good document management, which is important.
For me, this is fairly straight forward. Google Drive is something that I have been working with in the classroom on and off all year, going into the middle schools with the one to one programs, and I use it fairly heavily in my personal life as well. It's been wonderful to be able to share things with others and collaborate.
I did learn a few things from this, seeing that you can run it from a USB drive, which is news to me.
I really didn't have too many challenges with this challenge, which is good. I am glad that we are developing the different uses with this.
I feel like Google Drive lends itself to collaborative work and I really like how Google Classroom interacts with Google Drive. It definitely helps develop good document management, which is important.
Challenge: Google Calendar
Google calendar link
So, if you would like to see the calendar I made for my Library TA, please feel free to select the link above. I put in some reminders for her and set them to help her out when she is headed to class with me. I know it may seem silly, but I really do take watering the plants seriously, as I really don't want to kill the plants in the library.
It's fairly easy to use the Google Calendar interface, since I use it heavily in my own life. This whole activity went pretty well for me. I didn't have any huge hiccups or stumbles. I really enjoy that I can link the calendar to my phone's calendar and I have access to it wherever. I also like that I can see my significant other's calendar as well, so we can track who is where when. We both are busy so it keeps us on task. Also, I like the fact that I can set reminders, as well as have a standard set of reminders be put in right away within the settings.
I think my challenges in this challenge was finding enough activities to put into the calendar. As I don't have a normal class load for a teacher (I'm in the library this semester), I don't have a ton to put in. I had to be somewhat creative. But I like the idea of having the ability for her computer to remind her to do tasks, rather than me nagging.
I think there is a lot of cool ways to use this technology. I already use it for my school's library check out. Not everyone uses it all the time, but I have one place I can always point them to when they are asking if they can come into the library. It helps me be organized as well. We also use it to communicate the link to our school's video announcements every day. We preload the links so they are ready and each teacher is able to just copy and paste when the day starts. That really helps with getting the announcements out to everyone.
So, if you would like to see the calendar I made for my Library TA, please feel free to select the link above. I put in some reminders for her and set them to help her out when she is headed to class with me. I know it may seem silly, but I really do take watering the plants seriously, as I really don't want to kill the plants in the library.
It's fairly easy to use the Google Calendar interface, since I use it heavily in my own life. This whole activity went pretty well for me. I didn't have any huge hiccups or stumbles. I really enjoy that I can link the calendar to my phone's calendar and I have access to it wherever. I also like that I can see my significant other's calendar as well, so we can track who is where when. We both are busy so it keeps us on task. Also, I like the fact that I can set reminders, as well as have a standard set of reminders be put in right away within the settings.
I think my challenges in this challenge was finding enough activities to put into the calendar. As I don't have a normal class load for a teacher (I'm in the library this semester), I don't have a ton to put in. I had to be somewhat creative. But I like the idea of having the ability for her computer to remind her to do tasks, rather than me nagging.
I think there is a lot of cool ways to use this technology. I already use it for my school's library check out. Not everyone uses it all the time, but I have one place I can always point them to when they are asking if they can come into the library. It helps me be organized as well. We also use it to communicate the link to our school's video announcements every day. We preload the links so they are ready and each teacher is able to just copy and paste when the day starts. That really helps with getting the announcements out to everyone.
Challenge: Google Calendar
Google calendar link
So, if you would like to see the calendar I made for my Library TA, please feel free to select the link above. I put in some reminders for her and set them to help her out when she is headed to class with me. I know it may seem silly, but I really do take watering the plants seriously, as I really don't want to kill the plants in the library.
It's fairly easy to use the Google Calendar interface, since I use it heavily in my own life. This whole activity went pretty well for me. I didn't have any huge hiccups or stumbles. I really enjoy that I can link the calendar to my phone's calendar and I have access to it wherever. I also like that I can see my significant other's calendar as well, so we can track who is where when. We both are busy so it keeps us on task. Also, I like the fact that I can set reminders, as well as have a standard set of reminders be put in right away within the settings.
I think my challenges in this challenge was finding enough activities to put into the calendar. As I don't have a normal class load for a teacher (I'm in the library this semester), I don't have a ton to put in. I had to be somewhat creative. But I like the idea of having the ability for her computer to remind her to do tasks, rather than me nagging.
I think there is a lot of cool ways to use this technology. I already use it for my school's library check out. Not everyone uses it all the time, but I have one place I can always point them to when they are asking if they can come into the library. It helps me be organized as well. We also use it to communicate the link to our school's video announcements every day. We preload the links so they are ready and each teacher is able to just copy and paste when the day starts. That really helps with getting the announcements out to everyone.
So, if you would like to see the calendar I made for my Library TA, please feel free to select the link above. I put in some reminders for her and set them to help her out when she is headed to class with me. I know it may seem silly, but I really do take watering the plants seriously, as I really don't want to kill the plants in the library.
It's fairly easy to use the Google Calendar interface, since I use it heavily in my own life. This whole activity went pretty well for me. I didn't have any huge hiccups or stumbles. I really enjoy that I can link the calendar to my phone's calendar and I have access to it wherever. I also like that I can see my significant other's calendar as well, so we can track who is where when. We both are busy so it keeps us on task. Also, I like the fact that I can set reminders, as well as have a standard set of reminders be put in right away within the settings.
I think my challenges in this challenge was finding enough activities to put into the calendar. As I don't have a normal class load for a teacher (I'm in the library this semester), I don't have a ton to put in. I had to be somewhat creative. But I like the idea of having the ability for her computer to remind her to do tasks, rather than me nagging.
I think there is a lot of cool ways to use this technology. I already use it for my school's library check out. Not everyone uses it all the time, but I have one place I can always point them to when they are asking if they can come into the library. It helps me be organized as well. We also use it to communicate the link to our school's video announcements every day. We preload the links so they are ready and each teacher is able to just copy and paste when the day starts. That really helps with getting the announcements out to everyone.
Challenge: Chromebook Apps and Extensions
So, today I decided to work on this challenge. For me, I have already integrated quite a few of these into my computer usage, as I primarily use Chrome as a browser and like poking around and seeing what I can come up with that are helpful. There are quite a few add-ons for the different tools in Google Drive that are awesome, on top of the extensions and applications. I always find these to be fairly helpful and useful as I go through life, since it provides a central hub for everything. It could be concerning to some since everything is centrally located, but I do like it.
Application: Kindle Cloud Reader
Rating: 3/5
I have a Kindle Paperwhite, so that has facilitated my use of Amazon products predominately for my digital book needs. I really enjoy a lot of the features Amazon offers, but I do feel like the Cloud Reader has some limitations. I'm going to touch on those first.
Amazon allows you to create collections, which are really handy for me, seeing that I can group books into as many of those as I would like. It helps for organization, as I have a large number of ebooks with Amazon (No, I don't plan on disclosing just how many I have). Unfortunately, Cloud Reader doesn't allow use of these collections. It is somewhat frustrating to have to utilize another device or platform to sort my read books.
On the positive side, I do like that I can use both the title list and the cover means of looking through my books. Being visual, it helps to find the book I want. Also, I like the features associated with the Amazon platform for the ebooks, including the ability to share or loan out books. This is something I plan on having available to students in the future. They can, with parent permission, create an Amazon account and receive books to read digitally. This is in part why I have so many books, as I have been collecting ebooks to share with my students.
The features that support learning, such as highlighting, definition look ups, and taking notes. These can be exported to their own documents. There isn't as much of the language support as is available through other Amazon platforms, but there are supports present within Kindle Cloud Reader.
Side note: I utilize BookBub as my means for collecting ebooks through Amazon. This website sends you an email every day of your desired genres of books that are free and reduced on your chosen platform. Amazon seems to provide the largest number of free and reduced books, but there are other supported platforms.
Extension: OneTab
Rating: 4.5/5
This extension is awesome. I love it. It condenses all of your tabs you have open (and let's be honest, we have all done this at one time or another) into one page where you can store them or reaccess them at a later date. The page it provides after shrinking your tabs allows for you to look at previous saved sets, as well as rearrange listed links to different groupings. There is also the ability to add tabs one at a time to the main page, which is helpful when you have some windows you prefer to leave open all the time.
This would be a great tool for research, as students doing online research can maintain their list of digital sources until the end of their projects. They can then return as needed, rather than losing their sources.
Additionally, students in the one to one program are presented with computers that may not have adequate processing power for a large amount of tabs running at any given time. This extension would allow them to condense their tabs to a reasonable number and return to the tabs at a later time.
Application: Kindle Cloud Reader
Rating: 3/5
I have a Kindle Paperwhite, so that has facilitated my use of Amazon products predominately for my digital book needs. I really enjoy a lot of the features Amazon offers, but I do feel like the Cloud Reader has some limitations. I'm going to touch on those first.
Amazon allows you to create collections, which are really handy for me, seeing that I can group books into as many of those as I would like. It helps for organization, as I have a large number of ebooks with Amazon (No, I don't plan on disclosing just how many I have). Unfortunately, Cloud Reader doesn't allow use of these collections. It is somewhat frustrating to have to utilize another device or platform to sort my read books.
On the positive side, I do like that I can use both the title list and the cover means of looking through my books. Being visual, it helps to find the book I want. Also, I like the features associated with the Amazon platform for the ebooks, including the ability to share or loan out books. This is something I plan on having available to students in the future. They can, with parent permission, create an Amazon account and receive books to read digitally. This is in part why I have so many books, as I have been collecting ebooks to share with my students.
The features that support learning, such as highlighting, definition look ups, and taking notes. These can be exported to their own documents. There isn't as much of the language support as is available through other Amazon platforms, but there are supports present within Kindle Cloud Reader.
Side note: I utilize BookBub as my means for collecting ebooks through Amazon. This website sends you an email every day of your desired genres of books that are free and reduced on your chosen platform. Amazon seems to provide the largest number of free and reduced books, but there are other supported platforms.
Extension: OneTab
Rating: 4.5/5
This extension is awesome. I love it. It condenses all of your tabs you have open (and let's be honest, we have all done this at one time or another) into one page where you can store them or reaccess them at a later date. The page it provides after shrinking your tabs allows for you to look at previous saved sets, as well as rearrange listed links to different groupings. There is also the ability to add tabs one at a time to the main page, which is helpful when you have some windows you prefer to leave open all the time.
This would be a great tool for research, as students doing online research can maintain their list of digital sources until the end of their projects. They can then return as needed, rather than losing their sources.
Additionally, students in the one to one program are presented with computers that may not have adequate processing power for a large amount of tabs running at any given time. This extension would allow them to condense their tabs to a reasonable number and return to the tabs at a later time.
Challenge: Chromebook Apps and Extensions
So, today I decided to work on this challenge. For me, I have already integrated quite a few of these into my computer usage, as I primarily use Chrome as a browser and like poking around and seeing what I can come up with that are helpful. There are quite a few add-ons for the different tools in Google Drive that are awesome, on top of the extensions and applications. I always find these to be fairly helpful and useful as I go through life, since it provides a central hub for everything. It could be concerning to some since everything is centrally located, but I do like it.
Application: Kindle Cloud Reader
Rating: 3/5
I have a Kindle Paperwhite, so that has facilitated my use of Amazon products predominately for my digital book needs. I really enjoy a lot of the features Amazon offers, but I do feel like the Cloud Reader has some limitations. I'm going to touch on those first.
Amazon allows you to create collections, which are really handy for me, seeing that I can group books into as many of those as I would like. It helps for organization, as I have a large number of ebooks with Amazon (No, I don't plan on disclosing just how many I have). Unfortunately, Cloud Reader doesn't allow use of these collections. It is somewhat frustrating to have to utilize another device or platform to sort my read books.
On the positive side, I do like that I can use both the title list and the cover means of looking through my books. Being visual, it helps to find the book I want. Also, I like the features associated with the Amazon platform for the ebooks, including the ability to share or loan out books. This is something I plan on having available to students in the future. They can, with parent permission, create an Amazon account and receive books to read digitally. This is in part why I have so many books, as I have been collecting ebooks to share with my students.
The features that support learning, such as highlighting, definition look ups, and taking notes. These can be exported to their own documents. There isn't as much of the language support as is available through other Amazon platforms, but there are supports present within Kindle Cloud Reader.
Side note: I utilize BookBub as my means for collecting ebooks through Amazon. This website sends you an email every day of your desired genres of books that are free and reduced on your chosen platform. Amazon seems to provide the largest number of free and reduced books, but there are other supported platforms.
Extension: OneTab
Rating: 4.5/5
This extension is awesome. I love it. It condenses all of your tabs you have open (and let's be honest, we have all done this at one time or another) into one page where you can store them or reaccess them at a later date. The page it provides after shrinking your tabs allows for you to look at previous saved sets, as well as rearrange listed links to different groupings. There is also the ability to add tabs one at a time to the main page, which is helpful when you have some windows you prefer to leave open all the time.
This would be a great tool for research, as students doing online research can maintain their list of digital sources until the end of their projects. They can then return as needed, rather than losing their sources.
Additionally, students in the one to one program are presented with computers that may not have adequate processing power for a large amount of tabs running at any given time. This extension would allow them to condense their tabs to a reasonable number and return to the tabs at a later time.
Application: Kindle Cloud Reader
Rating: 3/5
I have a Kindle Paperwhite, so that has facilitated my use of Amazon products predominately for my digital book needs. I really enjoy a lot of the features Amazon offers, but I do feel like the Cloud Reader has some limitations. I'm going to touch on those first.
Amazon allows you to create collections, which are really handy for me, seeing that I can group books into as many of those as I would like. It helps for organization, as I have a large number of ebooks with Amazon (No, I don't plan on disclosing just how many I have). Unfortunately, Cloud Reader doesn't allow use of these collections. It is somewhat frustrating to have to utilize another device or platform to sort my read books.
On the positive side, I do like that I can use both the title list and the cover means of looking through my books. Being visual, it helps to find the book I want. Also, I like the features associated with the Amazon platform for the ebooks, including the ability to share or loan out books. This is something I plan on having available to students in the future. They can, with parent permission, create an Amazon account and receive books to read digitally. This is in part why I have so many books, as I have been collecting ebooks to share with my students.
The features that support learning, such as highlighting, definition look ups, and taking notes. These can be exported to their own documents. There isn't as much of the language support as is available through other Amazon platforms, but there are supports present within Kindle Cloud Reader.
Side note: I utilize BookBub as my means for collecting ebooks through Amazon. This website sends you an email every day of your desired genres of books that are free and reduced on your chosen platform. Amazon seems to provide the largest number of free and reduced books, but there are other supported platforms.
Extension: OneTab
Rating: 4.5/5
This extension is awesome. I love it. It condenses all of your tabs you have open (and let's be honest, we have all done this at one time or another) into one page where you can store them or reaccess them at a later date. The page it provides after shrinking your tabs allows for you to look at previous saved sets, as well as rearrange listed links to different groupings. There is also the ability to add tabs one at a time to the main page, which is helpful when you have some windows you prefer to leave open all the time.
This would be a great tool for research, as students doing online research can maintain their list of digital sources until the end of their projects. They can then return as needed, rather than losing their sources.
Additionally, students in the one to one program are presented with computers that may not have adequate processing power for a large amount of tabs running at any given time. This extension would allow them to condense their tabs to a reasonable number and return to the tabs at a later time.
Subscribe to:
Posts (Atom)